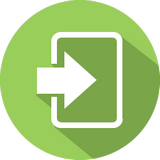Создать электронный учебник в frontpage скачать | |

Разработка электронных учебников в MS Office FrontPage Ермакова Н.И. - презентация.Презентация была опубликована 4 года назад пользователемСтепан Старицкий. Похожие презентации. Презентация на тему: " Разработка электронных учебников в MS Office FrontPage Ермакова Н.И." — Транскрипт: 1 Разработка электронных учебников в MS Office FrontPage Ермакова Н.И. 2 Microsoft FrontPage это простой в освоении и удобный Web-редактор для проектирования, подготовки электронных учебников. Благодаря интеграции с семейством продуктов MS Office, привычному интерфейсу и обилию шаблонов программа позволяет быстро освоить работу даже начинающим пользователям, знакомым с основами работы в MS Word. 3 1 Подготовительные работы Приступая к работе по созданию электронного учебника, необходимо четко представлять основные технологические этапы, которые предстоит выполнить: 1. Определите предметную область учебника, работая над темами учебника, хорошо продумайте его информационное содержание. 2. Создайте проект учебника, т. е. определите количество, взаимосвязь и тематику электронных страниц. Проработайте структуру, общий дизайн учебника и содержание главной страницы. 3. Создайте папку для хранения файлов учебника, в которой соберите необходимый текстовый и графический материал (необходимо оптимизировать объем и количество графических файлов, предназначенных для размещения на страницах вашего учебника). 4 2 Запуск FrontPage. 6 3 Создание электронного учебника Создание учебника начинаем с главной страницы, стандартное имя файла – index.html. 7 Определяем макет страницы, выбирая команду Таблица – Макетные таблицы и ячейки. На экране отобразится соответствующее окно, в котором выбираем макет таблицы. 8 При желании можно задать тему (оформление) страниц электронного учебника командой Формат – Тема. 9 Оформляем главную страницу учебника. При этом можно использовать известную панель инструментов – Рисование, добавляя элементы коллекции Word Art, картинки, фотографии и т.д. 14 Создадим закладки внутри второго документа, для этого установим курсор на место гипертекстового перехода и выберем команду Вставка – Закладка. В появившемся окне зададим имя закладки, например 1. 16 Для определения гиперссылок нужно воспользоваться командой Вставка – Гиперссылка. В появившемся окне выбрать Связать с: - Местом в документе. Указать место в документе – закладку. Повторить процедуру по мере необходимости. 18 При задании структуры главной страницы осталось не заполненной левая часть страницы, поместим курсор и выберем команду Вставка – Веб-компонент – Интерактивная кнопка. 20 Для определения ссылки нужно нажать кнопку Обзор и в окне Изменения гиперссылки выбрать Связать с – Файлом, веб-страницей и указать имя соответствующего файла. 22 Внутри каждой страницы электронного учебника рекомендуется установить кнопки навигации: Назад, Меню, Вперед. Как вверху, так и внизу страницы. | |
|
| |
| Пользователи выбирают: |